How to Preserve Google Analytics’ Historical Data?
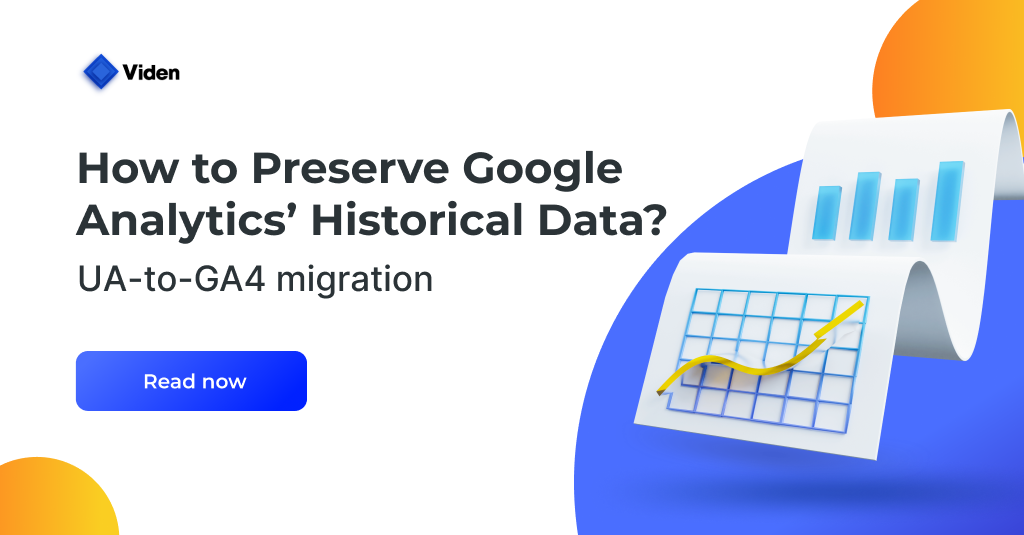
Setting up and using Google Analytics (GA4) is critical to tracking visitor data, but it’s not always easy. Migrating from Universal Analytics to GA4 requires you to preserve your historical data, which can be tricky. Fortunately, there are several methods that you can use to help ensure that all of your historical data is preserved during the transition. In this article, we’ll look at four methods to transfer historical data from UA to GA4 when you migrate from one property to another. We’ll also discuss how merging data in GA4 is possible and provide tips for how best to do it. Stay tuned!
Table of Contents:
- Why Preserving Historical Data Matters
- Can You Migrate Google Analytics’ Data to GA4?
- How to Transfer Historical Data from UA to GA4?
- How to Deal with Limitations of the API and Add-On?
- Frequently Asked Questions (FAQ)
- Wrapping Up
Why Preserving Historical Data Matters
Google Analytics 4 (GA4) is now the industry standard, as Universal Analytics was retired on July 1, 2023. That is why it is time to think about importing Universal Analytics data to GA4 as soon as possible to save your historical data. Google encourages users to export historical data from Universal Analytics so that they don’t lose out on any valuable insights.
By taking steps to export all relevant user-interaction and event data, you can have the peace of mind that no information has been lost in the process.
Here are some of the key reasons why GA4 is the new industry standard:
- It is more privacy-focused, as it uses event-based data instead of session-based data
- It is more predictive, as it uses machine learning to provide insights into future user behavior
- It is more integrated with other Google products, such as Google Ads and Google Marketing Platform
If you are still using Universal Analytics, we recommend that you start exporting data from Universal Analytics as soon as possible.
Can You Migrate Google Analytics’ Data to GA4?
If you’re wondering how to migrate historical data from UA to GA4, we need to disappoint you. It’s not possible due to the fundamental differences in their data structures. Both have distinct schemas and varied definitions of events/dimensions, making it impossible to merge the data sets. Universal Analytics data is structured in sessions – each row being a unique session and its associated interactions nested within. In GA4’s export, on the contrary, each row is the event (interaction) itself. Unfortunately, this means the capability for historical data import from Google Analytics won’t likely be added shortly.
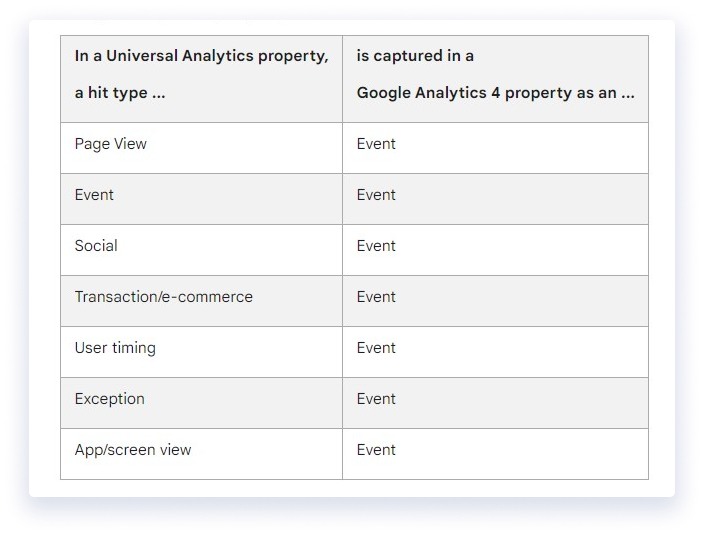
Another reason is how dimensions and metrics are defined and calculated in GA4 compared to UA. In Universal Analytics, they’re used to add information to collected data, while in GA4, event parameters serve this purpose. You can learn more about the approaches between GA UA and GA4 in the following guide.
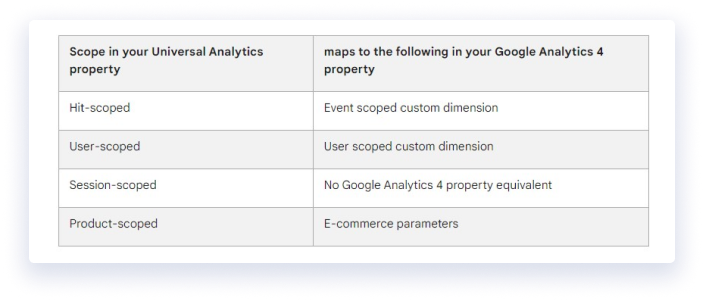
However, although it’s impossible to migrate your data, you can at least save it. Further, we’ll show a few methods and tools to do that.
How to Transfer Historical Data from UA to GA4?
There are four ways to save historical data from Universal Analytics. Let’s look at them in detail.
1. Manual export
This is the easiest way to get the reports you need. Just open the standard report relevant to the data you are seeking, and customize it by applying filters, segments, or secondary dimensions to ensure that the reports are suited for the specific analysis you are attempting. Once all of this customization is done, click Export in the top right corner and select an appropriate file format.
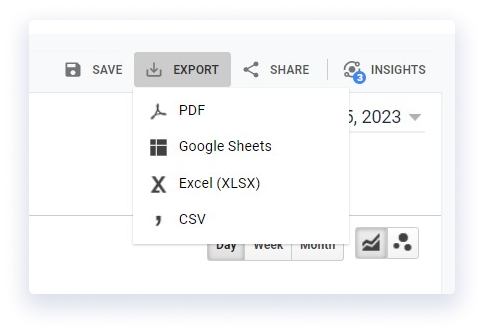
Although this is the easiest way to store data from UA, it does come with certain limitations. Users can use two dimensions when analyzing their data and are further restricted to a total of 5,000 rows. More dimensions can be used if you use custom reports, but in this case, the data is more likely to be sampled. If the data being tracked reaches thousands of hits per day, samples may be drawn instead. To ensure that Google Analytics hasn’t sampled your data, it’s important to look out for the green checkmark shield, which will appear in the top left corner alongside the report title. If this shield is visible, you can rest assured that no sampling has occurred.
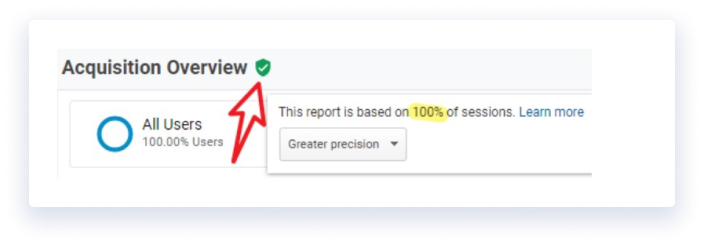
2. Data export to BigQuery
For advanced users comfortable with APIs, cloud storage opens up opportunities to extract and process big datasets for future insights. Google BigQuery is the number one choice among many of its user base thanks to compatibility with other key products like Google Ads, Looker (Data) Studio, and Sheets.
Google Analytics 360 customers can quickly begin streaming it into BigQuery by leveraging the native integration between these two tools. In addition, within 24 hours of setting up a billing account in GCP and creating your project, you’ll have access to current and historical insights dating back 13 months (or 10 billion hits) from the date of integration.
It will allow Google Analytics 360 customers to collect up to 31 months worth of data before UA data collection is stopped. By taking early action and setting up this BigQuery export, a more detailed and insight-rich perspective can be stored securely on Google servers. For those not using an enterprise account with Analytics 360, third-party solutions may still offer the possibility for connection between GA and Bigquery but are unlikely to provide access when looking back in time like native integration could.
Google Analytics 4 Data Retention – a Few Simple Steps to Maximize
How to Read and Interpret Google Analytics 4 Reports to Drive Business Success
The Ultimate GA4 Handbook: Your Complete Guide to Understanding GA4
3. Data export using the Google Analytics Reporting API
Organizations with data older than 13 months or not covered by a third-party connector can manually export all Universal Analytics historical data in CSV and benefit from Google Analytics Reporting API. Experienced developers who can run code in an application may be essential for configuring the process and extracting historical data quickly. Ultimately this could save time when downloading to Excel/Google spreadsheet or transferring to BigQuery. However, like with all solutions using API, there’re some limitations:
- You can’t get a user session info
- You can’t receive client ID for deeper analysis by default (you can get it only via custom dimension if configured)
In general, the API allows us to pull necessary reports, such as eCommerce, events, acquisition, etc. This is more suitable for trends analysis based on historical data, for example, if you still haven’t configured your GA4 property.
Part of the script
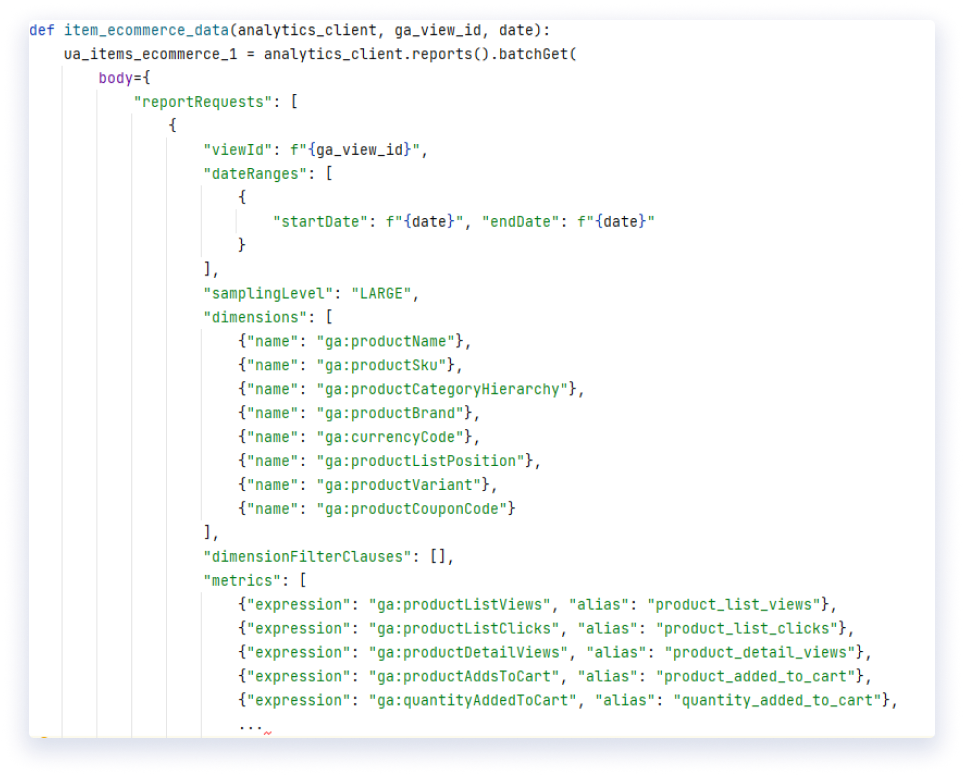
BigQuery data preview
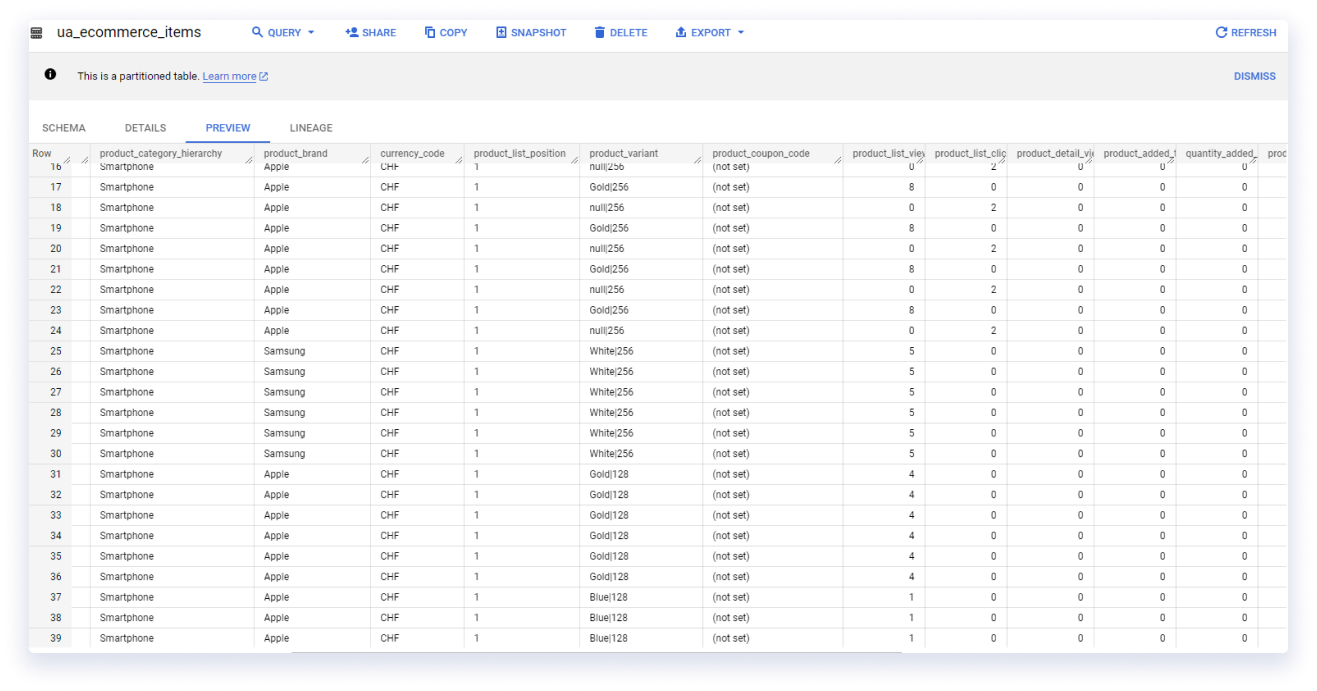
4. Data export using the Google Analytics Spreadsheet Add-on (API)
Alternatively, you can quickly and easily edit your Google Analytics’ historical data in an online document with the API or Spreadsheet Add-On. With the Google Analytics Spreadsheet Add-on, you can:
- Create your own calculations based on report data
- Request data from multiple views
- Schedule reports to run and update automatically
- Create visualizations using built-in tools and implement them on third-party websites
- Manage privacy settings
Here’re a few steps that you should follow:
-
- Log in to your Sheets account and create a new spreadsheet so that you can sync up with your data
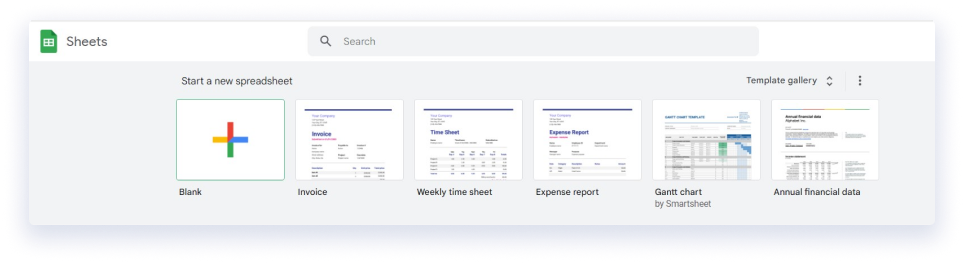
-
- Change the table settings in the new spreadsheet so that you can format a cell as a date, number, and more when automatically uploading data from Google Analytics; by default, you might have other regional settings; however, if you want to change them, click to File and select Settings
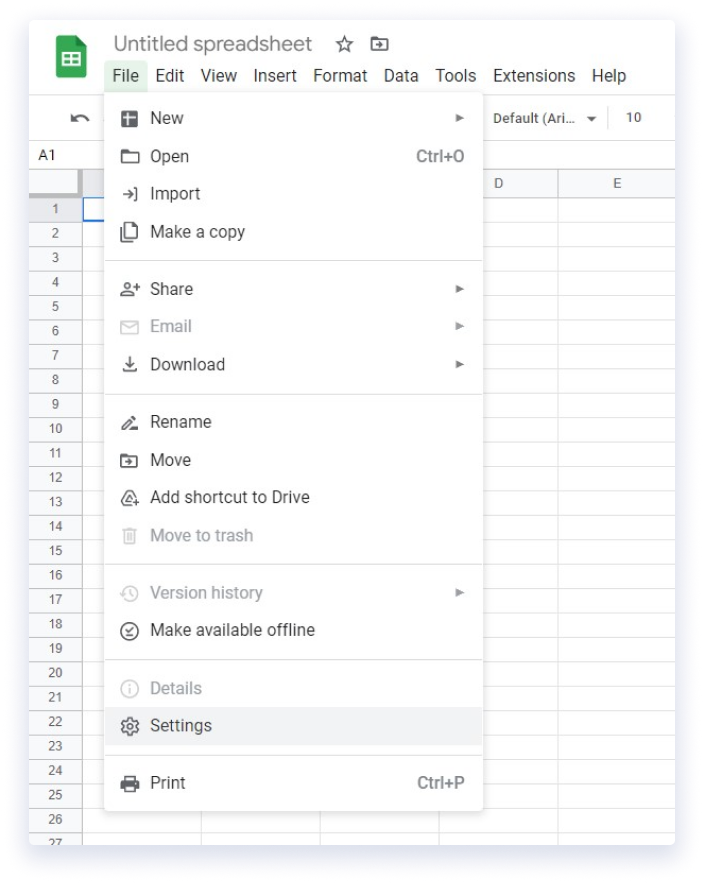
-
- Change the regional setting to the United States and click Save
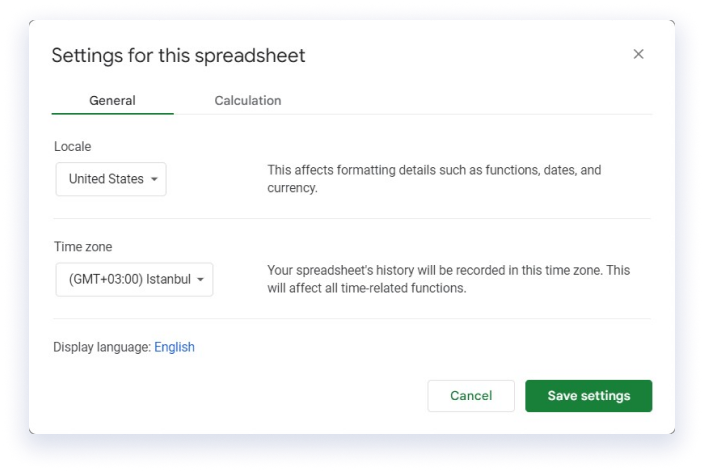
-
- Next, you need to install the add-on. To do this, click Extensions > Add-ons > Get add-ons
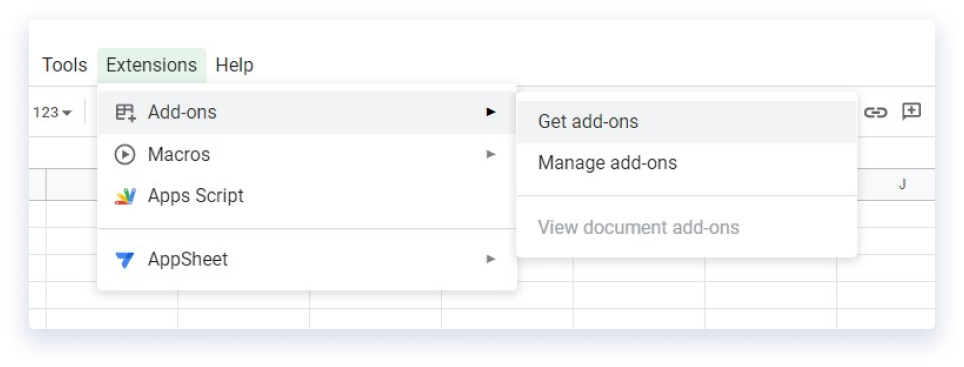
-
- In the dialog box, select Google Analytics or use the search function to find it:
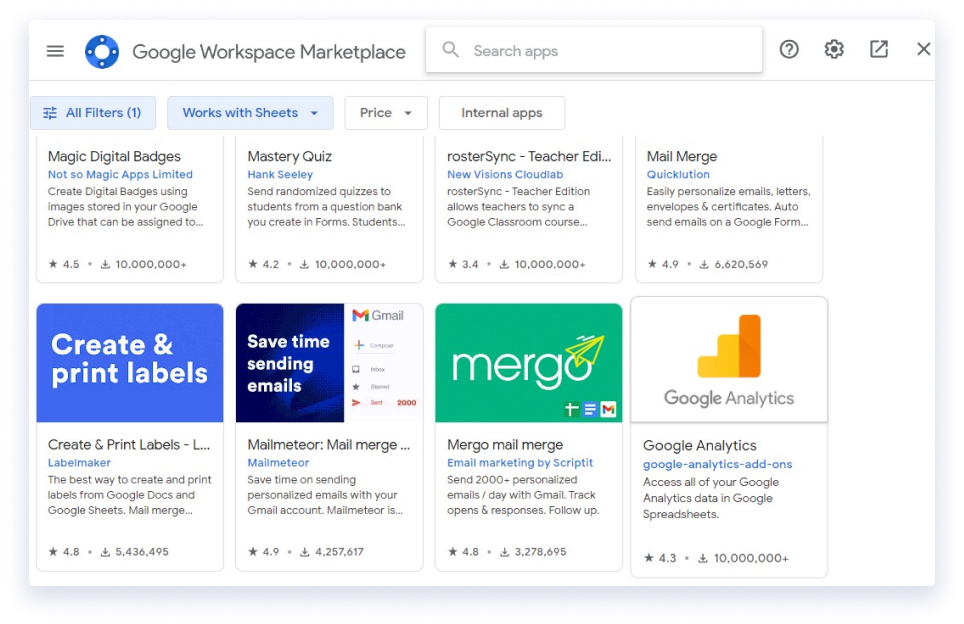
-
- Once you install the extension, select the account whose data you want to send to the Google Analytics app and share Google Analytics access with your Google account
- Then go to Extensions > Google Analytics > Create a new report
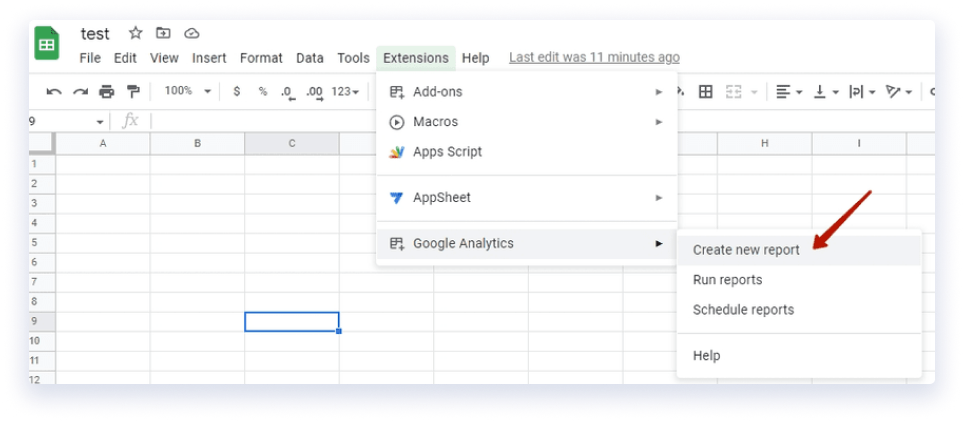
-
- Then specify the setting for the request in the menu; for example, create a download request
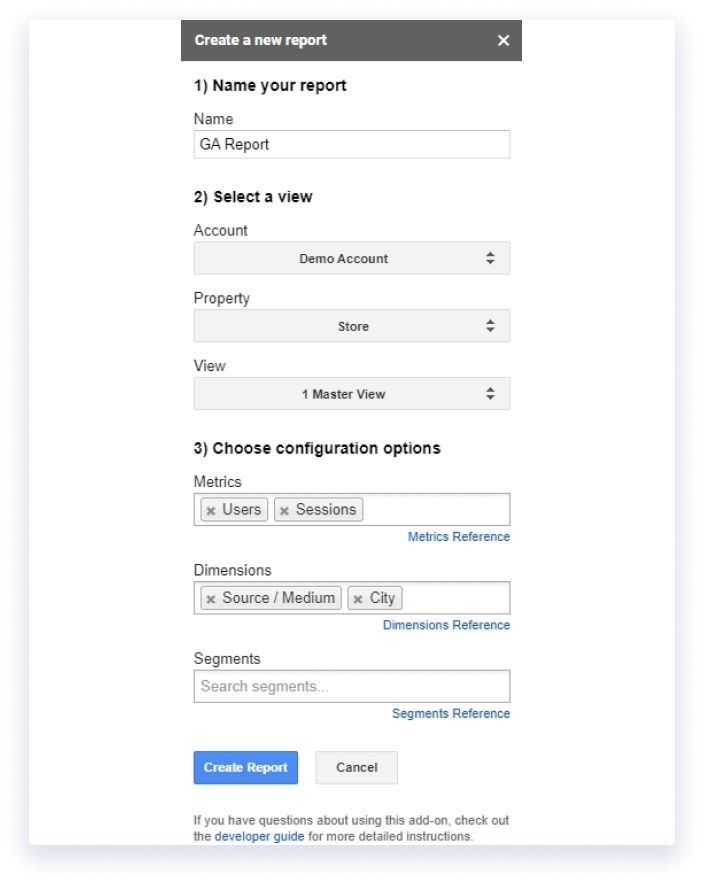
-
- Next, click Create report and go to the page with the request; after that, you can change the date range as well as apply different filters and sorting options
- Under the table with parameters, you’ll find a link to the parameters reference and other information on working with the extension
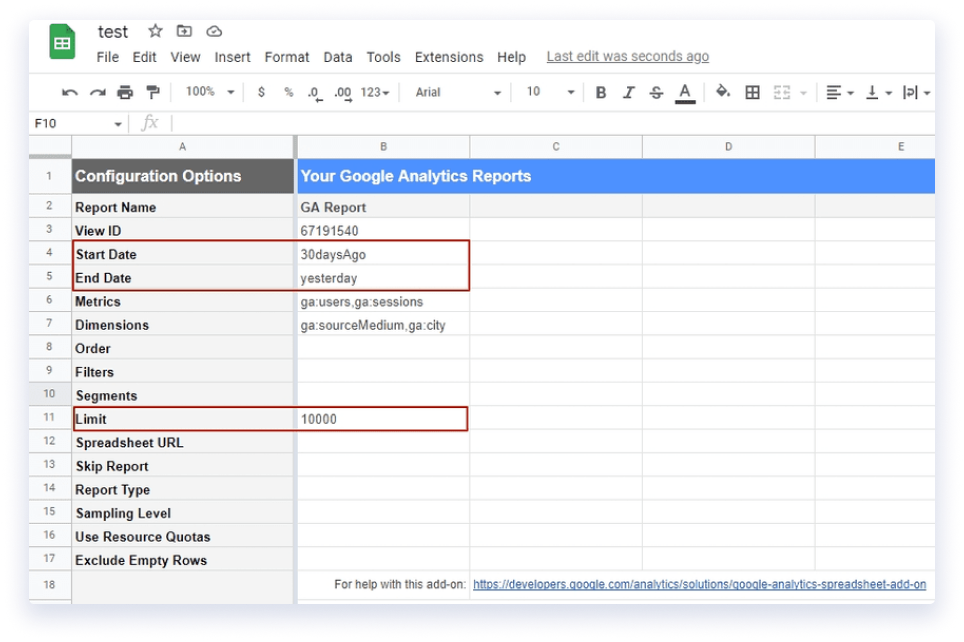
- Next, run the report to upload data to Google Sheets; to do this, select Extensions > Google Analytics > Run reports
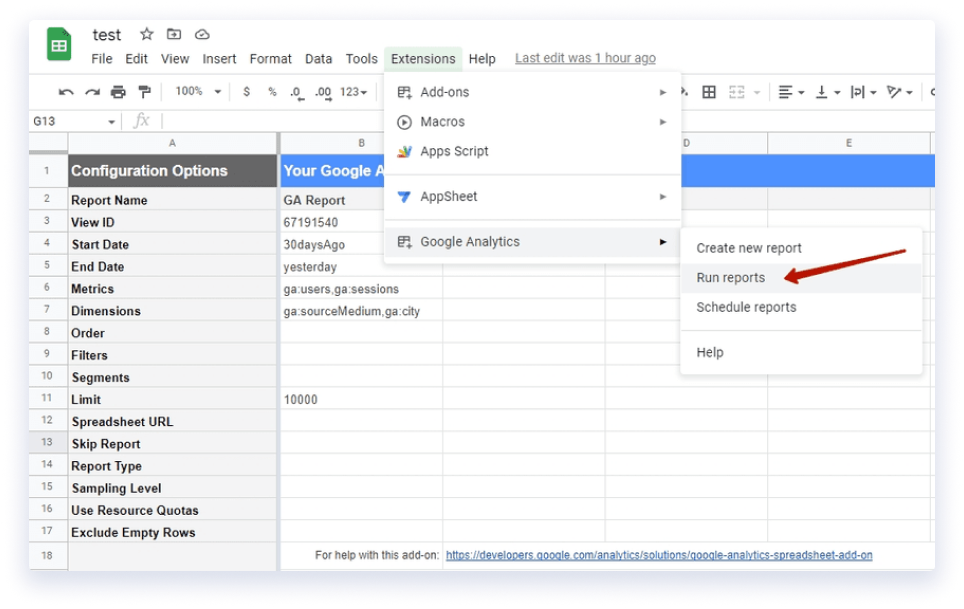
In the end, you’ll see uploaded data, including specific parameters and indicators, in a new sheet within your document.
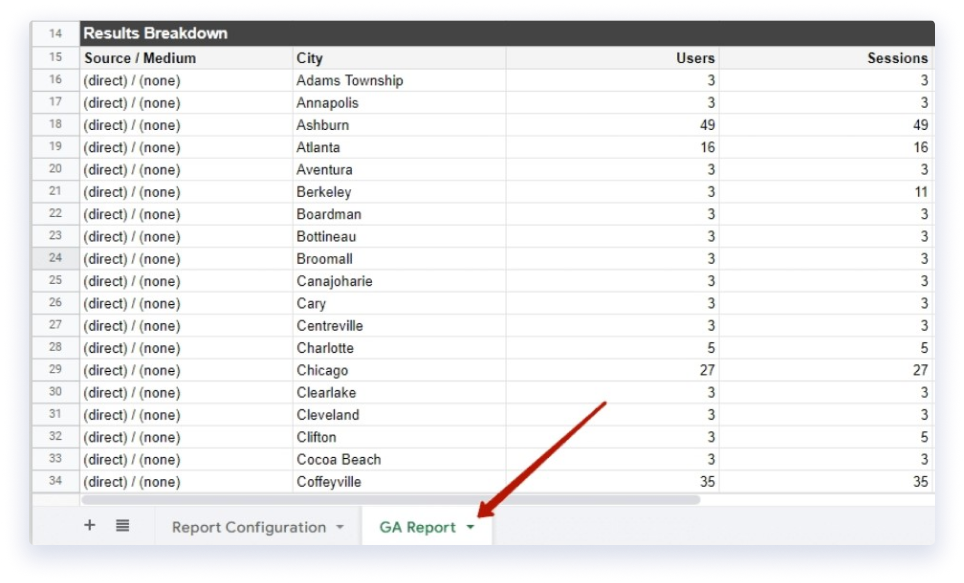
Google Analytics 4: An Introduction to Predictive Metrics
Understanding Data Filters in Google Analytics 4
Understanding Enhanced Measurement in GA4
How to Deal with Limitations of the API and Add-On?
API and Add-On usage may be limited due to the lack of access to raw data, including client identifiers. Also, since the data is reported in a plain format, you should combine the dimensions and metrics available in a single query. Just like when building Analytics reports in the Analytics UI.
This limitation might make you want to build reports including user- and session-based data separately from other metrics such as a pageview, event, or transaction data. Additionally, exporting specific datasets may be enriched with attributes like traffic source or audience information. You can use a handy Google tool to help guide your analysis by precisely suggesting the best combination of dimensions and metrics.
Another limitation of the API is that just nine dimensions and ten metrics are available at most in any single report. So as you can see, exporting previously collected data requires proper planning and designing a course of actions.
Need Assistance in Finding the Best Way to Preserve Your Historical Data?
If you’re feeling overwhelmed by the options and aren’t sure how to transfer historical data from UA to GA4, don’t worry. Our team of GA4 experts is here to help. We are the best in GA4 migration services, and we make sure your historical data remains protected. Just get in touch with our team, and we will get back to you immediately. We’ll work closely with you to choose the best method for your needs, whether it’s manual data extraction, using third-party tools, or implementing data migration techniques.
Don’t delay. The sooner you initiate your UA to GA4 migration, the more historical data you’ll be able to preserve.
Frequently Asked Questions (FAQ)
1. Will I Lose My Google Analytics’ Historical Data after July 2023?
After July 2023, Google will no longer support legacy versions of its Analytics platform. If you are not on the latest version of Google Analytics – GA4- by that date, you will likely lose your historical data. If you want to continue using the data from before that date, you need to ensure that your website runs on the latest version before the deadline.
2. How long will Google Analytics’ historical data be available after July 1?
From July 1, 2023 onwards, you’ll have easy access to any data previously gathered in Universal Analytics for a minimum of six months.
3. What is the best way to store data from Universal Analytics?
The best way to store data from Universal Analytics heavily depends on your specific needs, the amount of data you’re dealing with, your budget, your technical capabilities, and the requirements of your analysis. If you are hesitating which way to choose, please kindly contact our team.
4. How to migrate other reports from UA to GA4?
Our recent article provides an in-depth overview of the subject. We recommend diving into the details to gain a comprehensive understanding.
5. Why is Google Analytics historical data not imported automatically?
Google Analytics historical data is not imported automatically because the data structures of UA and GA4 (schemas and event definitions) are different.
6. How long to display historical data in Google Analytics?
For standard UA properties, it’s available for up to 26 months. For GA4 properties, It’s available for up to 14 months.
7. Does Google Analytics show historical data?
Yes, Google Analytics shows historical data for UA and GA4 properties. For longer storage, export data to BigQuery.
Wrapping Up
Preserving historical data when migrating from Universal Analytics (UA) to Google Analytics 4 (GA4) doesn’t have to be difficult or time-consuming! By following these steps — creating an archive of all UA data, migrating your tracking code, setting up a new GA4 property, and importing historical data into GA4 — you can ensure that all of the valuable insights and analytics information collected before migrating over are preserved for future reference and analysis.
However, if you still need support extracting your data from Universal Analytics, we are happy to help! Reach out to our experts, and we’ll ensure that all of your data is safe and sound.
Get in touch
Got a question? We'd love to hear from you. Send us a message and we'll respond as soon as possible.
By clicking submit, you agree to our Privacy Policy
Latest Insights
Get the tips from our experts to optimize and scale your campaigns


